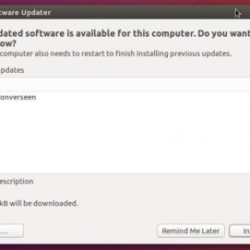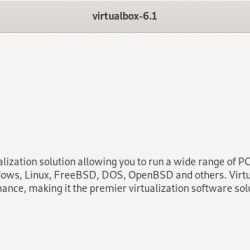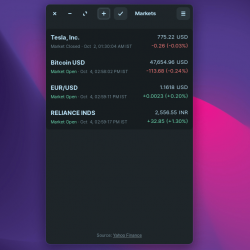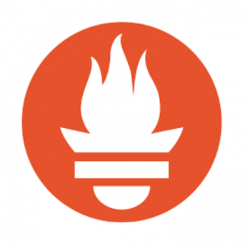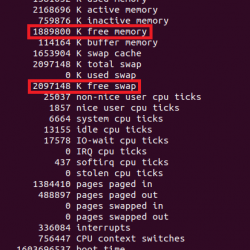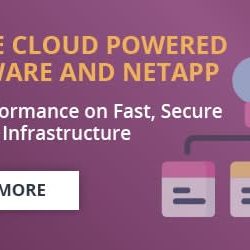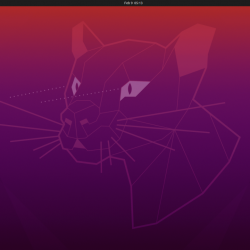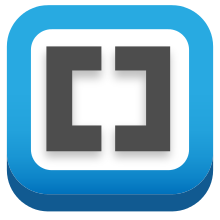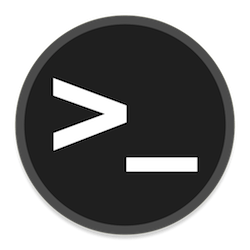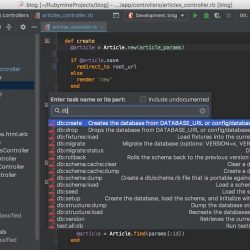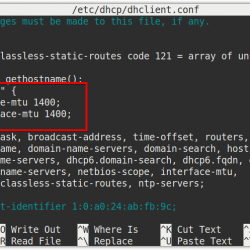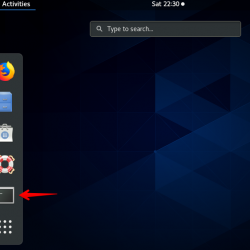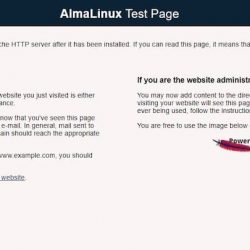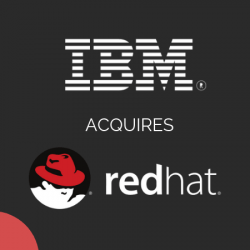Chromebook 与您会遇到的大多数传统笔记本电脑不同。 它运行一个名为 Chrome OS 的基于 Web 的操作系统,这使它成为一种现代且多功能的设备。
但有时,考虑到 Chromebook 提供的独特界面,即使是执行诸如设置打印机之类的基本任务也会让新用户望而生畏。 让我们看看如何通过几个简单的步骤将打印机添加到 Chromebook。
第 1 步:进入设置菜单
您可以在 Chrome 操作系统的设置菜单下找到您的打印机选项。 按下 搜索 键盘上的按钮,然后在出现的搜索栏中输入“设置”。 选择 设置 从结果来看。
点击 先进的,位于左侧菜单栏。
选择 印刷 在高级选项下拉菜单下。
步骤 2:将打印机添加到您的配置文件
打印配置文件是您配置的打印机设置的存储和管理位置,可让您更轻松地在 Chromebook 上进行打印。
在打印菜单中,选择 打印机 选项。
然后点击 添加打印机 按钮。
您的 Chromebook 会向您显示它可以找到的所有打印机的列表。 选择您选择的打印机,然后单击 添加 按钮将其保存在您的打印机配置文件下。
笔记:如果您想通过 Wi-Fi 连接到您的打印机,请确保您与您的打印机在同一个 WiFi 网络上。 对于 USB 电缆打印机,只需将其连接到您的 Chromebook。
第 3 步:开始使用 Chromebook 进行打印
既然您已成功将打印机添加到 Chromebook,让我们打印一份文档。
打 搜索 键盘上的按钮并键入 文档 在搜索栏中打开文档应用程序进行文字处理。 单击以启动应用程序,然后选择一个空白模板。
在文档中键入任何文本,例如“测试打印”。
按下 Ctrl + P 打开打印机选项的键盘快捷键。 默认情况下为您设置了配置的打印机。
继续并单击 打印按钮.
现在您可以轻松地将打印机添加到 Chromebook
本指南展示了向 Chromebook 添加和设置佳能、惠普、爱普生、兄弟等设备是多么容易。
与大多数 Google 产品一样,Chrome 操作系统会大量跟踪您的用户数据。 如果您关心您的隐私和个人数据,请考虑使用 Ubuntu Web,这是一种基于 Web 的 Chrome OS 替代方案,以隐私为核心。